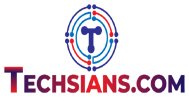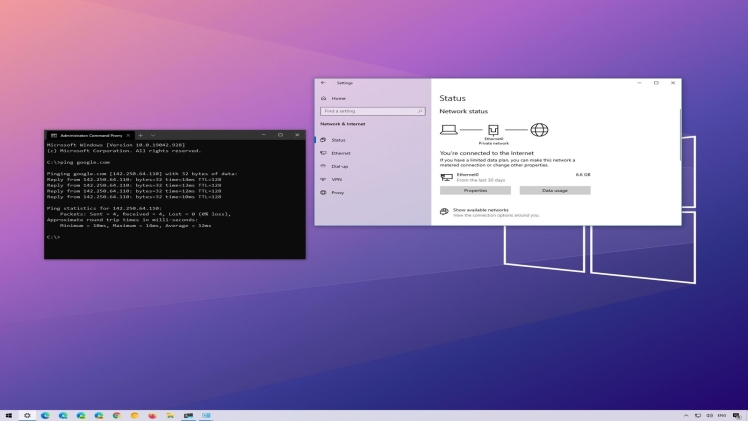Given the fact that online privacy is a growing concern, most people have taken matters into their own hands to ensure that they stay secure online. One of the best ways that have proven to be top of the table is the use of a Virtual Private Network (VPN).
A VPN helps you to surf the internet without fear of prying eyes from government agencies or even hackers. Moreover, it can be used to access geo-restricted content or censored websites quickly. Perhaps, if you’re looking to be anonymous online, using the best VPN is inevitable.
Unfortunately, things might not be as smooth as you might expect, especially for Windows 10 users. Sometimes connecting to a VPN might slow your internet connection or even lose the connection completely.
So, are you having such problems?
Read more about: Pii-email
The good news is that all is not lost yet – there’s something you can do to fix your internet connection if your VPN blocks the connection.
But first, what causes the internet to disconnect once you connect with the VPN?
Causes of Internet Disconnection Once a VPN Connects
Ideally, there are various reasons for your internet blockage, and they can be;
- DNS cache
- Network related issues
- False DNS configuration
- Incorrect VPN settings
- Wrong DHCP configuration
- Faulty proxy server connection
How Does a VPN Work?
Basically, with a VPN, data is transmitted from a client to your VPN network. The VPN then encrypts that information and sends it via the internet.
Also, another point in the VPN decrypts that information and then sends it to the right internet resource. Moreover, the resource (web server or email server) sends the data to a section in your VPN network where it’s encrypted and sent via the internet to a different point within your VPN to be decrypted. Ideally, your data is private and secure.
A virtual private network uses some technologies that include;
- IPSec for encryption
- Point-to-Point Tunneling Protocol (PPTP) that tunnels data packets, but it’s insecure
- Layer 2 Tunneling Protocol (L2TP) for tunneling to add security
- Secure Shell (SSH) that can be used for encryption and tunneling in a Top VPN Services
Best Fixes to a Blocked Internet Connection in Windows 10 by a VPN Connection
Now, with all that knowledge, let’s dive into what you should do in case your internet connection is affected once you connect to a VPN.
- Change the VPN Server
The first thing you can do is to connect to a different server location. After that, you check whether your internet connection is restored, and if it functions, then your original server location might be the one that had a temporary issue.
2. Change the VPN Protocol
VPN protocols are rules that help the connection between the VPN server and the VPN client. They use different protocols (L2TP, TCP, or UDP), and by default, they all use UDP protocol, which depending on the network you use, can be blocked.
Therefore, in case you need to change the protocol to the most appropriate one by getting to VPN settings and selecting a suitable protocol – you need to restart the machine and check whether the issue has been fixed.
3. Check Kill Switch
Most VPNs have a kill switch feature that blocks the internet connection when you’re disconnected from the VPN server. It’s a significant feature when you want your IP address to be private and not disclosed when you’re online.
Unfortunately, for most Windows 10 users, the kill switch has been the cause of the poor internet connection. Therefore, you might want to check the kill switch and disable it.
4. Prevent Use of Default Gateway on Remote Network
It’s pretty simple; you just open the Network connections Window with ncpa.cpl and right-click on VPN Connection, then click Properties. Now you need to switch to the Networking tab and highlight Internet Protocol Version 4 (IPv4/TCP), then click Properties. Now click on the Advanced tab and uncheck “Use default gateway on the remote network,” and Ok.
5. Check the Underlying Connection
Sometimes, the problem might not be due to the VPN connection. Therefore, you need to disconnect the VPN and then try to access the internet. If you can connect to the internet, connect your VPN and see whether the problem reoccurs.
If you can’t access the internet, then you’ll know that the problem is your internet connection. Therefore, you can reboot the device and check the network settings.
6. Install the Latest VPN Version
You should ensure that you’re only using the latest version of your VPN software. If possible, you can allow automatic updates to the VPN software. However, you need to delete the VPN and then reinstall it – it’s an excellent fix.
Here’s how to do it;
- Press Windows key + R at the same time
- In your device’s run dialog, type “control panel” and then press “OK.”
- In that control panel window, select “programs.”
- Then in the Programs window, choose “Programs and Features.”
- Scroll to your VPN software, select it and then click “Uninstall/Change it.”
Once it has been uninstalled, you can visit the official site and download the VPN’s latest version, then restart the computer and check if you’re good to go.
7. Adjust Proxy Server Settings
A proxy server is merely an intermediary server for all requests from the client (you) seeking the resources from the other servers. Therefore, you need to either set your browser to detect proxies automatically or never use proxies. That way, you’ll avoid issues like VPN block internet connection.
Here’s how to do it;
- Open your control panel
- Type internet options
- Move to the Connections tab and then click LAN settings
- Uncheck “Use a proxy server for your LAN.”
- Ensure “Automatically detect settings” is check marked.
8. Flush Windows 10 DNS Cache
There’s no denying that DNS cache can corrupt files; therefore, it can result in things like the VPN blocking your internet connection.
9. Get a Premium VPN Service
A premium VPN service comes with a lot of advantages that might help you solve your problem. For instance, a premium service has unlimited access to several servers in different countries. It comes with high streaming speeds and unlimited data. You can try SurfShark, as it is arguably one of the best VPNs.
10. Install Latest Windows Update
Usually, Microsoft provides updates regularly to help fix errors and bugs, including those related to VPN issues. Therefore, you should not postpone the updates. With the latest software installed on your device, it might help you to fix the VPN connection problems easily. Moreover, you can set your device to update to help you avoid any delays automatically.
11. Correct Time and Date Settings
Sometimes, incorrect time and date settings might be the cause of your VPN blocking your internet connection. Therefore, you need to check your date and time and update it accordingly.
12. Change Port
The VPN ports ideally take care of the flow of traffic from and to a VPN server. Sometimes, some ports might be blocked, and hence might cause your internet to disconnect when you connect a VPN. Therefore, you have to select a suitable port.
13. Run the Network Troubleshooter
Running a scan can help fix your network as well as internet connection issues. Fortunately, Windows 10 comes with an inbuilt Network troubleshooter. Therefore, running ensures that Windows resolve your VPN internet block automatically.
Conclusion
Are you having trouble connecting to the internet when you connect to a VPN service? You don’t have to worry; there are several things that you can do to fix that issue. For instance, you can change your VPN, uninstall and reinstall the VPN, adjust proxy settings, and change your VPN protocol.
Visit here : Pii-email