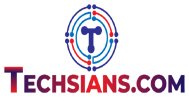As a website owner, you may be worrying about setting up the conversion tracking in WordPress right. In order to maximize conversions, you need to get more sales, networking, and market your brand. For every action occurring on your website, you need to track everything closely.
Without conversion tracking, you may miss out on critical data that could help you to align your focus areas accordingly. But how essential is conversion tracking and how deep the impact of tracking is? Let’s take a closer look:
Websites generally come with a purpose, and it generally involves your users to take any action, like completing a purchase or becoming a member. And every time your user does exactly that, you know you’ve convinced them perfectly – and that’s a ‘conversion’ for you. Tracking these conversions can help you know the following:
- If your strategy is working fine
- Since these conversions can tell you a lot about your strategies, so you can test and see changes in responses to determine newer strategies
- Better ROIs: If you can optimize ads on your website, you can drive the costs down by multiple times and therefore, improving your overall ROIs
Overall, you can think of the conversion tracking as the perfect scales or measuring scales that can tell you about your white and gray areas based on the responses to your sales, leads, organic traffic, and other strategies.
Using the Tracking Pixel
Because it involves networking with 3rd party networks, conversion tracking is generally done with a pixel. A pixel is generally as it sounds- generally a small, light and transparent 1×1 GIF. It helps you to track visits, events, learn ad impressions, and other custom conversion actions that you configure.
Now there are separate pixels for different handles like Facebook conversion tracking pixel, Twitter conversion tracking pixel, and more. Let’s learn about setting each one of them, one step at a time.
Setting up Google Analytics Goal
While conversion tracking can help you to know how exactly your website features are performing, it is also essential to know how to link those audience actions to small goals on your WordPress website. This would help your website to grow over time.
While setting up Google Analytics can be tricky for beginners, there are actually many ways to add Google Analytics to your homepage. The various ways are:
- Technique 1: Adding a basic plugin to add the tracking code
- Technique 2: Adding the tracking code to your WordPress theme manually
- Technique 3: Adding of Google Analytics with the Google Tag Manager
- Technique 4: Syncing of your Google Analytics locally
None of the above techniques are wrong, which one you choose solely depends on your preference. If you aren’t comfortable with adding a third party plugin to set up your Google Analytics page, you can always choose to do so by adding it manually. Once Google Analytics is up and running on your WordPress website, you can do the following to set your goals into the Analytics page:
Prerequisite tip: You’d require having the ‘Edit’ access at the ‘Account’ level in Google Analytics to set up new goals.
Step1: Click the ‘Admin’ option in Google Analytics. Then click into ‘Goals’ and set a ‘New Goal’.
Step2: Choose the ‘Contact Us’ option and track a contact form submission to hit ‘Continue’.
Step3: Set a name for your ‘Goal’. It should be something that you can understand and must be relevant to the multiple other goals you will be setting over time. Now you can select ‘Destination’ and click continue.
Step 4: Once you reach this step, you need to understand that for selecting a ‘Destination’ page you’d require a page to target. Here, for an example, I have already set the Thank You page as a redirect to the contact form plugin. Because of this, any one of your viewers hitting this page will be considered as a ‘conversion’. Now, for any conversion, you can add a monetary value to it as well.
Step 5: In order to use a ‘Thank You’ page, you need to make sure that is marked as a no-index with your SEO plugin to keep Google from seeing it. Any hit on that page without filling a form would not be counted in as a ‘Conversion’, polluting your statistics.
Once you’ve finished setting up the goals on your WordPress site, you can now see the total number of conversions and the traffic mediums they originated from.
Setting a Facebook Conversion Tracking in WordPress
Facebook accounts for 2.27 billion monthly active users and counting. This makes it a hub for business owners to tap into their audience and represent their products. However, Facebook comes off as a third-party website and therefore tracing Facebook conversions involve four main steps:
- Creating a Facebook pixel
- Adding up the pixel to your WordPress website
- Adding up the pixel to your Facebook ads
- Tracking all the activity via Facebook Ads Manager
1. Creating a Facebook Pixel
Gone are those days when you needed to have a conversion tracking pixel and a separate custom audience pixel. In 2016, Facebook created a universal Facebook pixel that allows you to track conversions, personalize audience settings, retargeting, and more. Since each of these pixels comes with a unique 15 digit ID, that when installed on every page would help you to track actions taken on every page of your website. You can generate a unique code in two ways, through the Ads Manager, or through the Business Manager.
2. Adding Your Facebook Pixel to WordPress
As you track Facebook conversion, there are two kinds of code that you can track: a pixel-based code that can be placed on every page of your WordPress website or an event code that can be placed on chosen webpages.
All actions happening on your website that can be tracked and traced back to your advertising can be called via an event code.
While adding your Facebook pixel to your WordPress site, you can simply do that by adding the code manually, just above the </head> tag. You can reach this script by editing your header.php file within the Appearance > Editor from your WordPress dashboard.
-
Traditional Manual Installation
Manual installation is the traditional and most common way to install Facebook’s tracking pixel. When you’re on the Pixel page in the Ads Manager, you’ll see the option to “Finish Setting Up Pixel” if it’s not installed yet. Click this.
According to the traditional manual installation, you need to do the following steps:
- Please note that by this time your Pixel page in the Ads Manager should show ‘Finish Setting Up Pixel’.
- As soon as you click on it, you’ll be shown three options, on which you should choose ‘Install Manually’.
- The screen that opens in the next step is a huge text box containing a test code. You need to copy your pixel code under ‘Facebook Pixel Code’. Then the entire code needs to be copied and pasted to each webpage, by going to the backend and pasting it. Finally, the pixel needs to be installed in the header.
-
By installing a plugin
Third-party WordPress plugins like Pixel Caffeine can be installed within simple steps and with few clicks. It can track conversions, personalize your audience base – on the web pages visited, content viewed and by creating dynamic events.
Twitter Tracking Pixel for WordPress: Creation and Setup
When it comes to using pixels, Twitter is a lot easier than Facebook. Twitter has a website tag or pixel for conversion tracking that you can easily generate in one simple step!
- Once you’re logged in to your Twitter account, you need to click on Tools, and then find ‘Conversion Tracking’ from the menu.
- You’ll have a terms guideline opened in a new window. As you read through and accept the terms, you can click on ‘Generate website tag for conversion tracking.’
This would create the Twitter Pixel you needed that you can easily add on your WordPress website. Now that you have created the tracking pixel, it is time that you install it into your WordPress website by these following steps:
- Install the free Tracking Code Manager plugin from the WordPress repository, or you can simply add it from your WordPress dashboard.
- Now you need to go to the settings section of the Tracking Code Manager, and click on the ‘add new script’ option.
- As the dialog box opens, you need to paste the Twitter pixel code here. As per Twitter’s suggestions, you need to add it before the position </body>. Followed by select ‘standard’ for the placement, thus loading it entirely on WordPress website. Once that is done press ‘Save’. If you need help with the Twitter Pixel, like Facebook you can download the Twitter Pixel helper Chrome extension.
- In order to create the conversion in the WordPress plugin, you can do it from the Twitter Ads manager. Under the Tools section, click into ‘Conversion tracking’ and then on ‘Create new conversion event’. Here’s when you give a name to your event. For custom options like ‘Lead’, you need to select a custom that can work better. As you select the Universal Tag, you can input the conversion URL.
Final Thoughts
WordPress conversion tracking doesn’t need to be difficult, and you can choose whichever installation method is easiest for you. We hope you’ve found this guide helpful.
If you need to hire a WordPress developer to take care of your conversion tracking setup for you, we have a few options for you to choose from.
Website KLUB
This developer offers a variety of services, including WordPress and WooCommerce development. They surely have the skills you need to set up any conversion tracking system you’d need.
CodeClouds
CodeClouds is a global development company with a focus on eCommerce. They have many expert WordPress developers, and if you have any problem related to selling online, they’ve probably solved it before.
DevriX
Their bread and butter service is as a retainer, meaning a long term development relationship with companies. However, they do advertise custom WordPress development as well, and they’ll not only be able to set you straight, but support what they develop long term.